With Amazon Connect you can deploy a virtual call center in the Amazon Web Services (AWS) cloud. Your call center will serve as your first line of customer support and lead generation, and if it’s launched efficiently, can grow your bottom line.
With Amazon Connect, a small or medium sized company can leverage the tools the large companies use at a fraction of the cost. If you’re missing out on leads, failing to convert visitors into customers, you can’t afford to miss the opportunity to use the technology available to implement a call center.
Step #1: Create a Virtual Contact Center Instance
There are three areas of service you begin with when setting up your Amazon Connect Virtual Contact Center:
- Telephony
- Data storage
- Data streaming
After that, you can assign your contact center a phone number or import your own phone number. You can add agents to your contact center, and assign them permissions appropriate to their roles. You can set up a single queue for incoming contacts, or set up multiple queues so that you can route contacts to agents with specific skills.
Step #2: Set Up Routing and Your Agents
Your routing within Amazon Connect has three processes:
- Queues
- Routing Profiles
- Contact Flows
Step #3: Set Up Customer Chat Experiences
When thinking about your customer experiences, you should rely on your past interactions with customers and non-customers to anticipate the chat experiences. Thorough preparation will lead to a more effective instance of custom chat.
Step 1: Customize your Chat Widget
- Open the Amazon Connect console, and choose Customize chat widget.
- On the Customize chat widget page, under Global typeface, use the dropdown to choose the font for the text that will appear in the chat widget.
- Under the Chat widget, choose the colors for the chat widget header color, chat widget background color, agent chat bubble color, and the customer chat bubble color, and launch and minimize icons by entering hex values (HTML color codes).
- Under Select contact flow, choose the inbound flow that initiates when a customer starts a chat.
- Choose Next
Step 2: Specify the website domains where you expect to display the chat widget
Enter the website domain where you will place the chat widget. Chat loads only on websites that you select in this step. Double-check that your website URLs are valid. Include the full URL starting with https://.
- Under Add security for your chat widget, choose Yes, and work with your website administrator to set up your web servers to issue JSON Web Tokens (JWTs) for new chat requests. This provides you more control when initiating new chats, including the ability to verify that chat requests sent to Amazon Connect are from authenticated users.
- Choosing Yes results in the following:
- Amazon Connect provides a 44-character security key on the next page that you can use to create JWTs.
- Amazon Connect adds a callback function within the chat widget embed script that checks for a JWT when a chat is initiated.
- You must implement the callback function in the embedded snippet, as shown in the following example:
amazon_connect(‘authenticate’, function(callback) {
window.fetch(‘/token’).then(res => {
res.json().then(data => {
callback(data.data);
});
});
});
- If you choose this option, in the next step you’ll get a security key for all chat requests initiated on your websites. Ask your website administrator to set up your web servers to issue JWTs using this security key.
- Choose Save
Step 3: Confirm and copy chat widget code and security keys
In this step, you confirm your selections and copy the code for the chat widget and embed it in your website. If you chose to use JWTs in Step 2, you can also copy the secret keys for creating them.
How the Security Key Works
Use, update, or rotate the 44-character security key to generate JSON web tokens from your web server. When you need to change a key, Amazon Connect provides you with a new key and maintains the old key until you have a chance to replace it. After you have the new key deployed, you can delete the old key.
When your customers interact with the start chat icon on your website, the chat requests your web server for a JWT. When this JWT is provided, the widget will then include it as part of the chat request to Amazon Connect. Amazon Connect then uses the secret key to decrypt the token. If successful, this authenticates the request and Amazon Connect routes to your contact center agents.
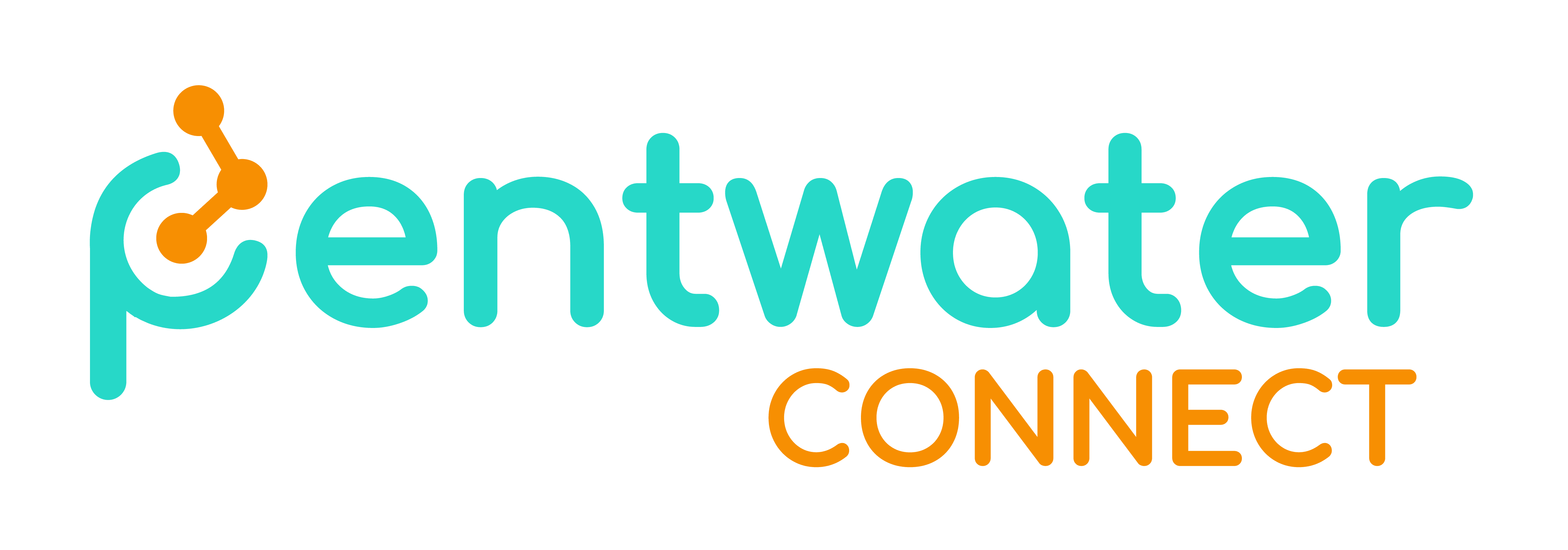
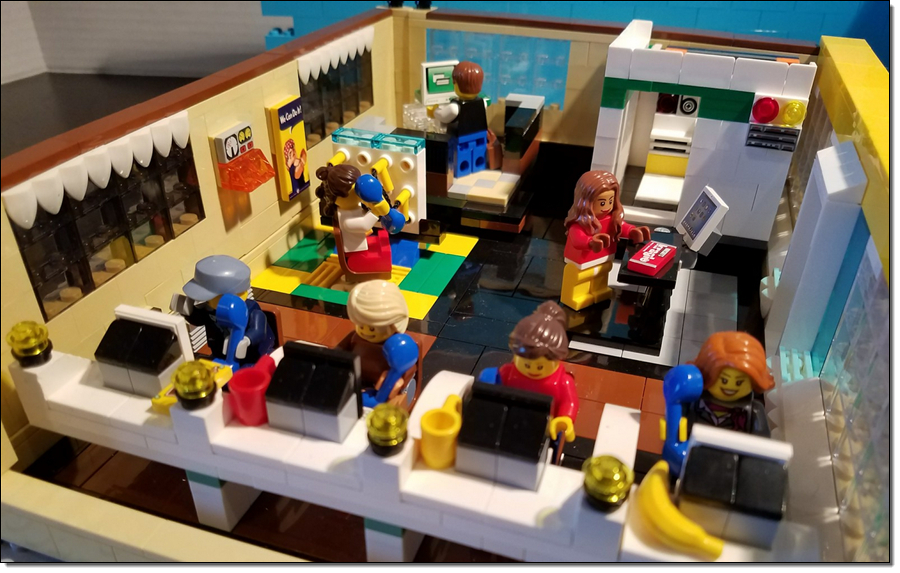

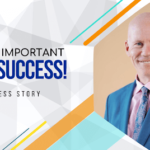

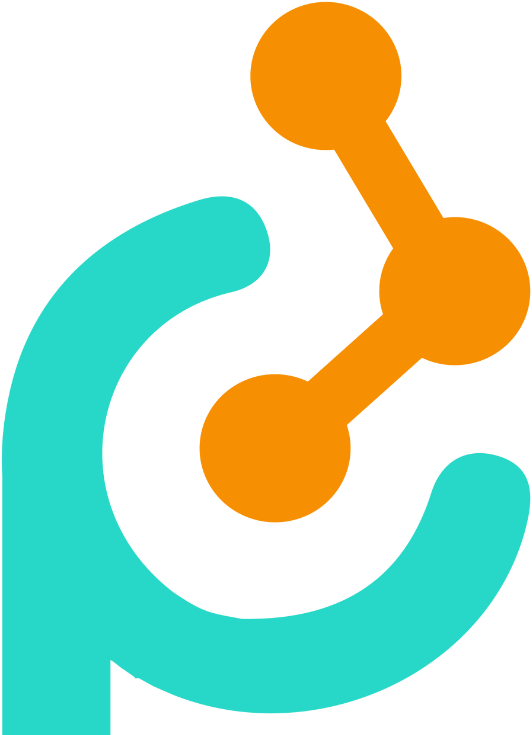


This is all I needed!
Itís hard to find educated people on this topic, but you seem like you know what youíre talking about! Thanks